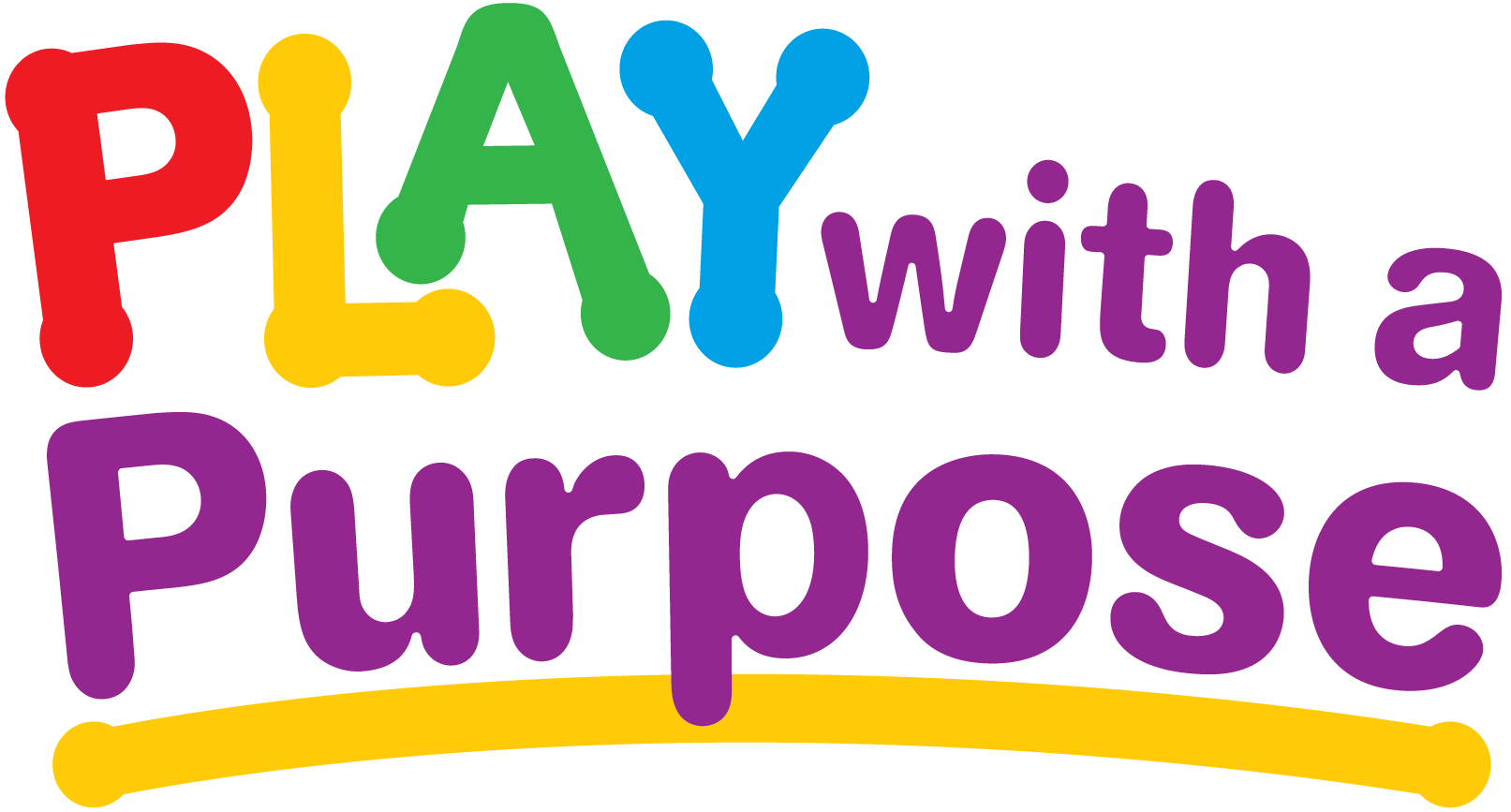Add Us to Your Safe Senders List!
Thanks for your interest in receiving emails from Play with a Purpose! If you want to ensure our emails land in your inbox, you’ll need to add our domain (“http://pwap.com/”) to your Safe Senders List. If after following the below instructions, emails from us are still landing in your junk/spam folder, reach out to the IT department at your organization and ask them to whitelist our domain.
Simply find the email client or filtering service that you use and follow the instructions to continue receiving the latest free resources, new product updates, and email-exclusive savings, uninterrupted!
Email Clients A - C
1. In the default email client, touch the picture associated with our sender profile.
2. Click OK to add to contacts.
AOL (version 9.0 or higher)
1. Copy the "from" address from the latest email (or you can copy the domain listed above).
2. In the pop-up box, select Add.
3. Paste the copied address/type the address required in the Other email field.
4. Make the newly added address the "Primary email address" by checking the checkbox.
5. Select Save.
AOL 8.0
1. Select Mail in the Menu on the top of the screen.
2. Select Mail Controls.
3. The Mail Control Screen would be displayed. Select Next.
4. Select Customize Mail Controls for this Screen Name and click Next.
5. You can select "Allow email from all AOL members, email addresses and domains" (allows all emails).
6. Select Next until the Save button shows up at the bottom.
7. Select Save.
AOL 7.0
1. Select Mail in the Menu on the top of the screen.
2. Select Mail Controls.
3. The Mail Control Screen would be displayed. Select Next.
4. Select Customize Mail Controls for this Screen Name and click Next.
5. In the exclusion and inclusion parameters, include the domain pwap.com.
1. Open the email.
2. Click on our sender name and email address.
3. Click "Add to Address Book" in the window that appears.
4. Enter any additional information.
5. Click Save.
1. Open your mailbox.
2. Select Options on the top right-hand side > Mail Options > Filters > Add Filter.
3. Select Filters.
4. Click "Add Filter".
5. In the top row labeled “From Header”, select “contains” from the drop-down menu. Enter the address in the text box next to the drop-down menu.
Example: You can either give a specific email address or use @pwap.com or *pwap.com to whitelist the domain.
6. Move down to the bottom where there is the option Move the message to. Select Inbox from the drop-down menu.
7. Select the Add Filter button once again.
Occasionally, Barracuda Spam Firewall will mark a legitimate message as spam. There are two methods to whitelist email senders.
Whitelist Quarantined Senders:
1. Open your email client. Barracuda should send you a summary each day listing quarantined items. Choose the most recent Barracuda email message.
2. Locate the email from Gopher and the sender email address email@pwap.com that you do not want quarantined in the future. Click on the word "Whitelist," which is in green print to the right of the email title. This will open your list in a web browser.
3. Click the box to the left of the email that you would like to whitelist. At the top of the page, click "Whitelist." Barracuda will not block or quarantine the sender whose email address appears on the whitelist.
Whitelist Senders and Domains:
1. Open your web browser. Navigate to your company's Barracuda firewall homepage.
2. Click on the Block/Accept tab.
3. Choose "Sender Domain Block/Accept." Enter the Domain name from email@pwap.com to whitelist. For example, you can enter aol.com to allow all AOL addresses.
4. You may enter a comment to remind you why you allowed this Domain. Click "Add."
5. Click your mouse on the "Email Sender Block/Accept" tab. Enter the email address of an individual sender that you want to whitelist, such as "ecommerce@gophersport.com"
6. Include a comment. Click "Add." In the future, Barracuda will not block emails from this sender.
Cloudmark filters email based on content footprints. To assure our email has not been mis-identified as spam:
1. Select “Cloudmark > Options” from the Cloudmark SpamNet toolbar in Outlook.
2. Click Advanced.
3. Go to the Whitelist tab.
4. Click the Add button.
5. Type: pwap.com
6. Click OK.
7. Click OK.
8. Click Yes.
9. Click OK.
1. Click Address Book.
2. Click "New" and choose "New Contact".
3. Add our email address/domain and any additional information.
4. Click Save.
1. Go to WebMail Inbox window.
2. Click "Preferences".
3. Under General Email Preferences, click Blocked Senders.
4. Type in our email address or domain you wish to allow in the Exceptions List.
5. Click Add.
6. Click Save.
Email Clients E - N
1. Open the Address Book.
2. Click Add.
3. Enter our domain (pwap.com/@pwap.com/*pwap.com)
4. Click Save.
1. Open the email.
2. Right-click the sender email address.
3. Select "Add to Address Book" in the short-cut menu.
4. Verify the contact details.
5. Click Save.
1. Select contacts from the options on the left side of the Gmail Inbox.
2. Select Create Contact on the top menu.
3. Enter the email address in the primary email box.
4. Select Save.
If an email from us ends up in your Spam folder, you can open the email and click “Report not spam” to whitelist it and future emails from us.
1. On any message from Play with a Purpose, tap our sender name/email and add as a new contact.
If an email from Play with a Purposeis mistakenly identified as spam, simply follow the below instructions:
1. Go to your spam/junk folder and find the email from Play with a Purpose.
2. Click and hold on the email, swiping left.
3. Select the “More” options (three dots).
4. Tap the Mark button.
5. Tap the “Mark as Not Junk” button.
1. Open the email.
2. Type our email or domain in the Add Entry field on the Allow List.
3. Verify the sender's contact details.
4. Click Save.
1. Click the Allow/Deny menu option in the Control Console.
2. Enter our email address in the “Add Entries” field in the Allow List.
* You can also add our domain (pwap.com/@pwap.com/*pwap.com) to allow anyone from our company to email you.
3. Click Save.
1. Select Settings: Email > Junk e-mail (bottom left, just above Calendar).
2. From the E-mail settings screen, select “Junk E-mail Guard”.
3. Select “Safe List”.
4. Enter our email address or domain (pwap.com)
* Example: You can either enter a specific email address or use *pwap.com or @pwap.com to whitelist the domain.
5. Select Add.
1. Click Address Book.
2. Make sure that the Personal Address Book is highlighted.
3. Click New Card, the New Card window will display.
4. Under the Contact tab, copy our from address and paste it into the email dialog box.
5. Click OK.
If our email to you landed in your junk folder, check if the email right-click on the email and choose "Mark As Not Junk".
AntiSpam works along with Outlook, Outlook Express, Netscape and Yahoo, MSN/Hotmail to block spam mails before it reaches your inbox. To make sure emails reach you, you can add us to your Personal Friends list or Global Friends list. Here is how you can do that:
1. Start Norton AntiSpam, select “Status & Settings” tab.
2. Select “AntiSpam”.
3. Select the “Configure” button (right hand side bottom of the screen).
4. Select the “Allowed List” tab (second tab on the list of tabs).
5. Select Add.
6. Enter our email address or domain in the email address box.
7. Select OK.
Email Clients O - Z
2003, 2007 and Express
Without an example email address in your inbox:
1. Select “Actions” from the toolbar at the top of the screen.
2. Select “Junk E-mail”.
3. Select “Junk E-mail Options...”
4. Click the “Safe Sender” tab.
5. Click Add.
6. Type in our email address or domain.
7. Click OK.
With an example email in your inbox:
1. Open the email.
2. In the Toolbar options at the top, click the Safe Lists drop-down.
Note: This is located in the "Junk Email" section
3. Select "Add sender to Address book".
4. Click OK.
2010
1. In Outlook, go to the Home tab.
2. Click the Junk button.
3. Choose "Junk E-Mail Options" from the drop-down list.
4. Go to the Safe Senders tab.
5. Type in either the email address or the domain name you wish to add.
6. Click OK.
Express
1. In Outlook, go to the Tools menu.
2. Select "Address Book".
3. Click New and select New Contact from the drop-down menu.
4. Type in email address and include any details you want.
5. Click OK.
Outlook's mobile app now offers a "Focused Inbox" for your important email. To add Play with a Purposeto your list of Focused Inbox on the Outlook App:
1. Open the mobile Outlook app on your Android, Microsoft or iPhone.
2. Open an email received from Play with a Purpose.
3. Click the dropdown menu on the top right of your Inbox.
4. On the menu displayed tap Move to Focused Inbox
5. Select the Move this and all future messages button.
6. Tap Move.
7. Now all future messages from Play with a Purposewill appear in your Focused Inbox.
Formerly Hotmail, Live, Windows Live, and MSN:
1. Open your Outlook mailbox.
2. Select Options from the top right (next to the question mark).
3. Select More options > Safe and blocked senders (under Preventing junk email) > Safe senders.
4. In the space provided, enter the address.
* Example: You can either enter a specific email address or use *pwap.com or @pwap.com to whitelist the domain.
5. Select Add to list.
6. Ensure the safe mailing lists box has the address you entered, and select OK.
1. Open your Road Runner mailbox.
2. Open your Junk Mail folder.
3. Select the email that includes the e-mail address you would like to add as a safe sender.
4. Click "Mark as Not Spam".
Spam Assassin is usually administered by your server admin. Please contact your admin and request that he or she:
1. Add the following entry to your user_prefs file, which is found in the .spam assassin subdirectory on your web/mail server:
* whitelist_from email@pwap.com
2. Save the user_prefs file or move the updated copy to your .spam assassin subdirectory.
1. Open your Inbox.
2. Click Options.
3. Click Block Senders.
4. Locate the “Safe List”.
5. Enter our domain (pwap.com/@pwap.com/*pwap.com).
6. Click OK.
1. Click the Settings tab.
2. Click Messages.
3. Click Allow and Block Messages.
4. Select "Advanced Block Senders".
5. In the Allowed Senders and Domains area type the senders and domains you want to allow (pwap.com/@pwap.com/*pwap.com).
6. Click OK.
In Yahoo! Mail, your contacts list is your whitelist.
1. Open your Yahoo mailbox.
2. Click the address book icon under the Yahoo! Mail logo. When you roll your mouse over it, it will say Contacts.
3. Click "New Contact".
4. Fill in the fields of your Contact.
5. Click Save.
If your email from us ends up in the spam folder, simply open the email and click the “Not Spam” button on the top toolbar to whitelist the email and future emails from us.